
Have you ever ever taken a scenic picture in portrait orientation and thought to your self, it might need been higher in panorama format? Or, generally, it’s simply fascinating to see what new variations of previous photographs you possibly can create.
That’s the place Photoshop 2024’s new Generative Fill instrument can turn out to be useful, including sensible content material to reinforce a picture or give it a special perspective.
Beforehand, Content material Conscious Fill could possibly be used to increase the canvas of a photograph however it was restricted as a result of it was producing the picture extension immediately from components within the picture itself. It couldn’t create new content material and, the bigger the canvas extension, the upper the opportunity of producing repeating patterns.
Generative Fill differs in two methods; firstly that it will possibly fill a lot bigger areas, and secondly that it will possibly create new content material not derived from the unique picture. So, right here’s a picture of a tree in a lake, in portrait orientation – however what would it not appear to be as a panorama orientation picture?
1) Increase the canvas
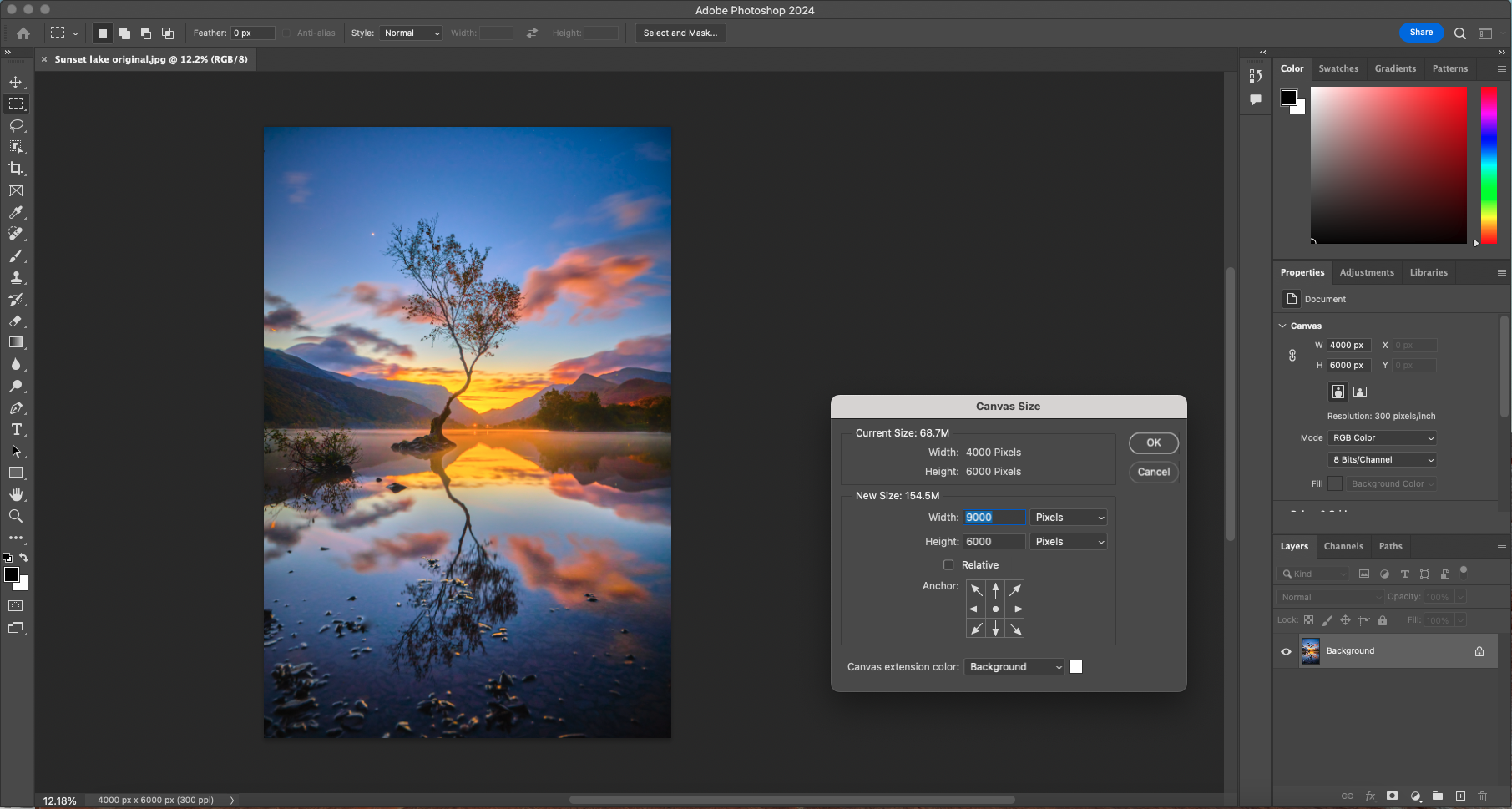
Firstly, enhance the canvas measurement to the brand new format by going to Picture > Canvas Measurement. The unique was 4000 x 6000 px, so enter the brand new values of 9000 x 6000 px to create the clean panels on the sides. Choose the Magic Wand instrument and click on within the left-side white space to pick all of it.
2) Feather the choice
Go to Choose > Modify > Feather and enter a worth of 100 pixels. A feathered edge helps mix the brand new content material with the previous. Make sure that the field to use the feathering alongside the boundary shouldn’t be chosen, so solely the correct facet of the choice is feathered.
3) Create new content material
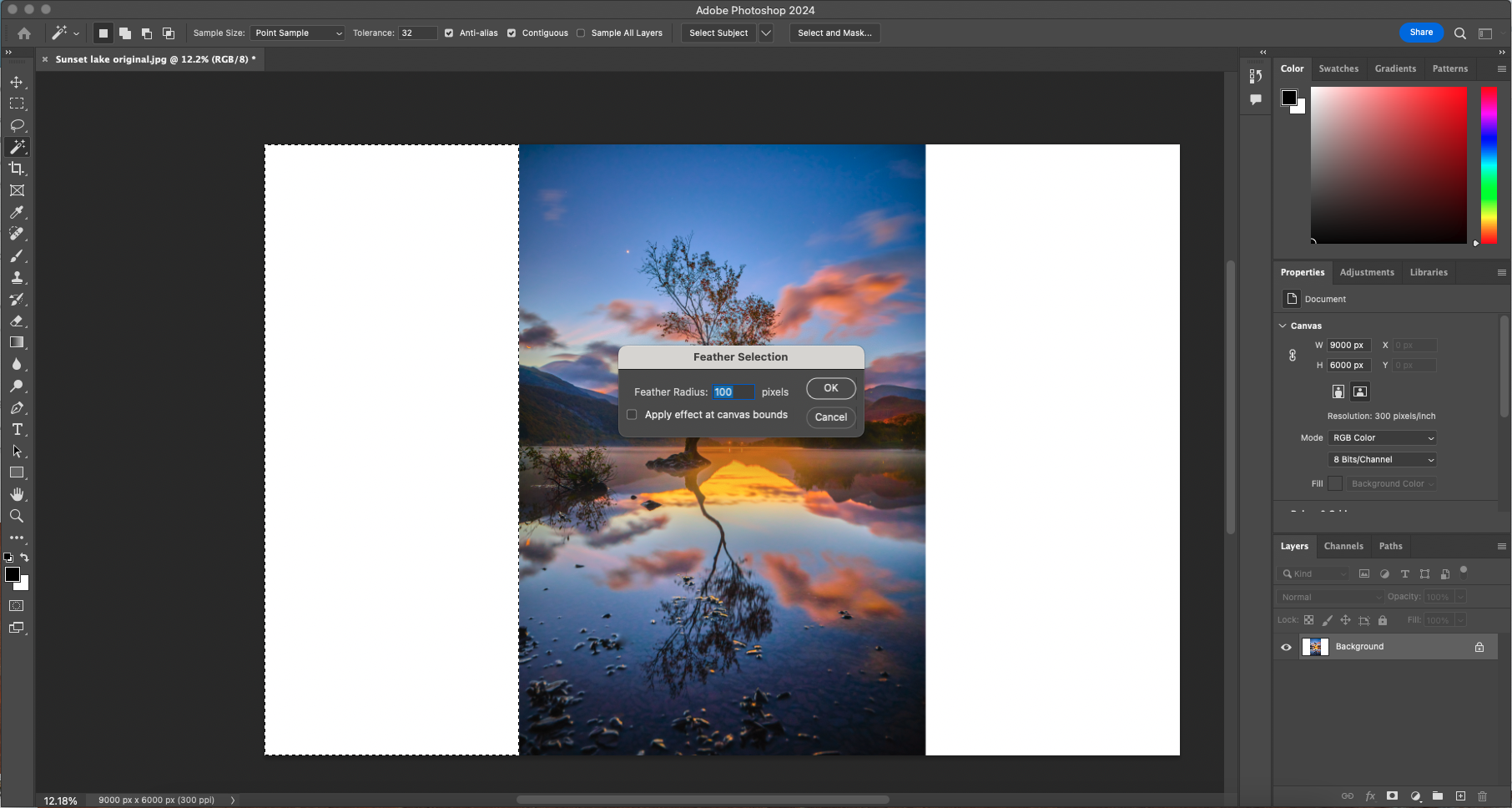
At this level the Contextual Job Bar ought to seem. You too can go to Edit > Generative Fill. Now, like Content material Conscious Fill, you possibly can simply hit Generate and it’ll create the brand new content material primarily based on what’s within the picture. Nonetheless, you often get higher outcomes by spelling out what you need.
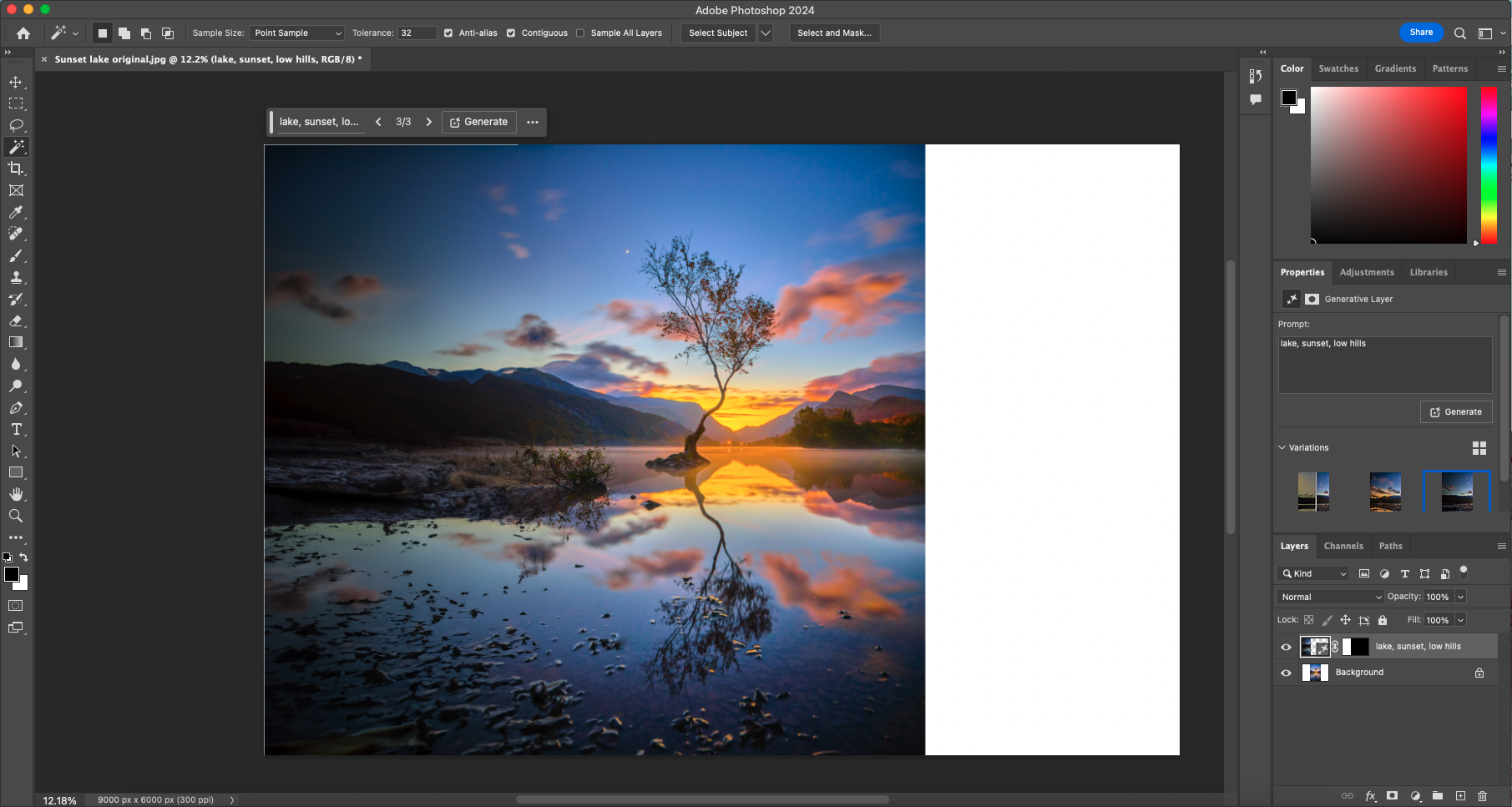
4) Take a look at the variations
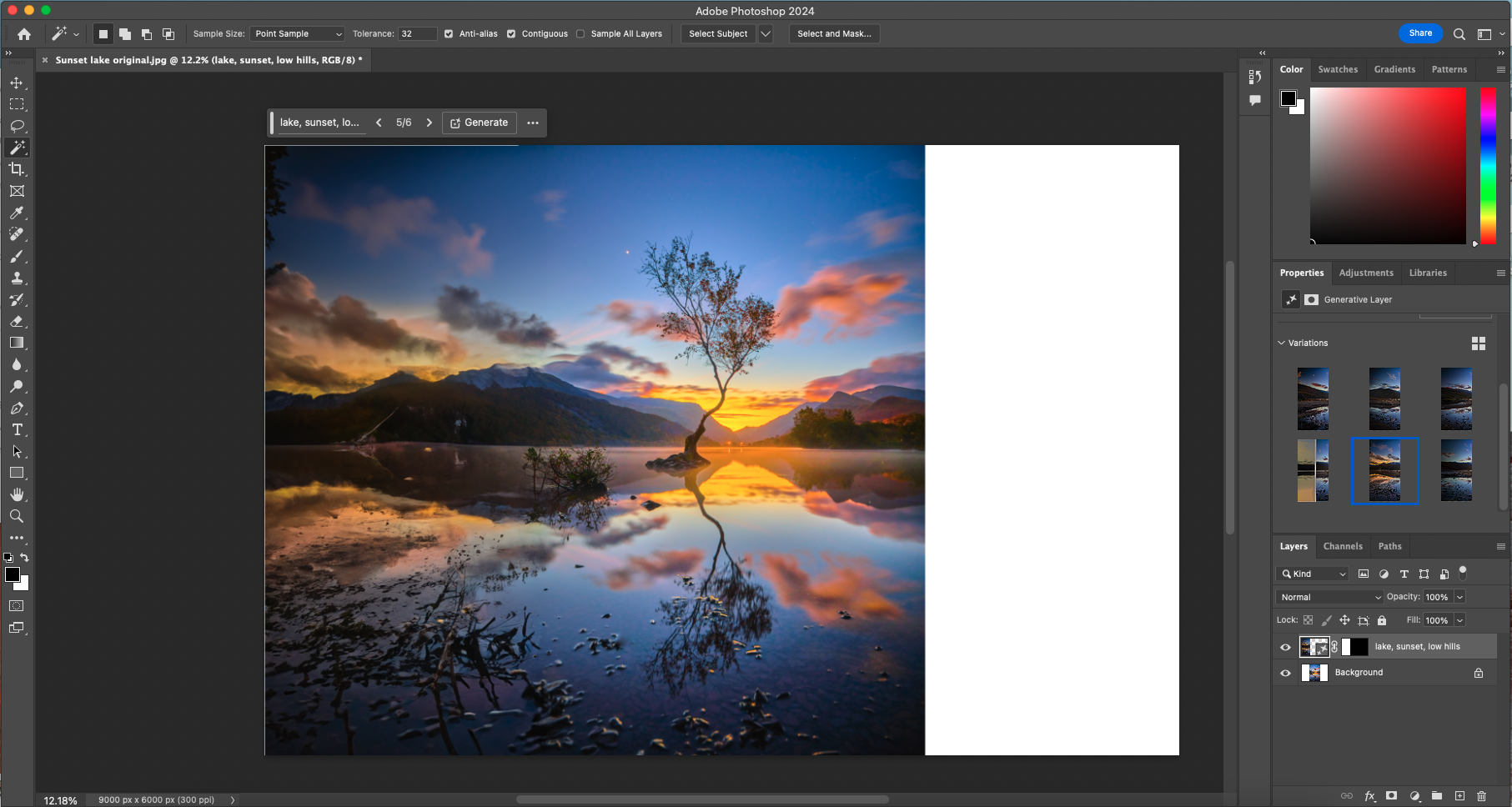
Within the Contextual Job Bar you possibly can click on on the arrows to scroll by means of three variations of the brand new content material, to see which is finest. Hit Generate to create one other three variations should you didn’t like the primary three. Additionally look to the panel on the correct, the place there are thumbnails of all of the variations.
5) Choose and mix
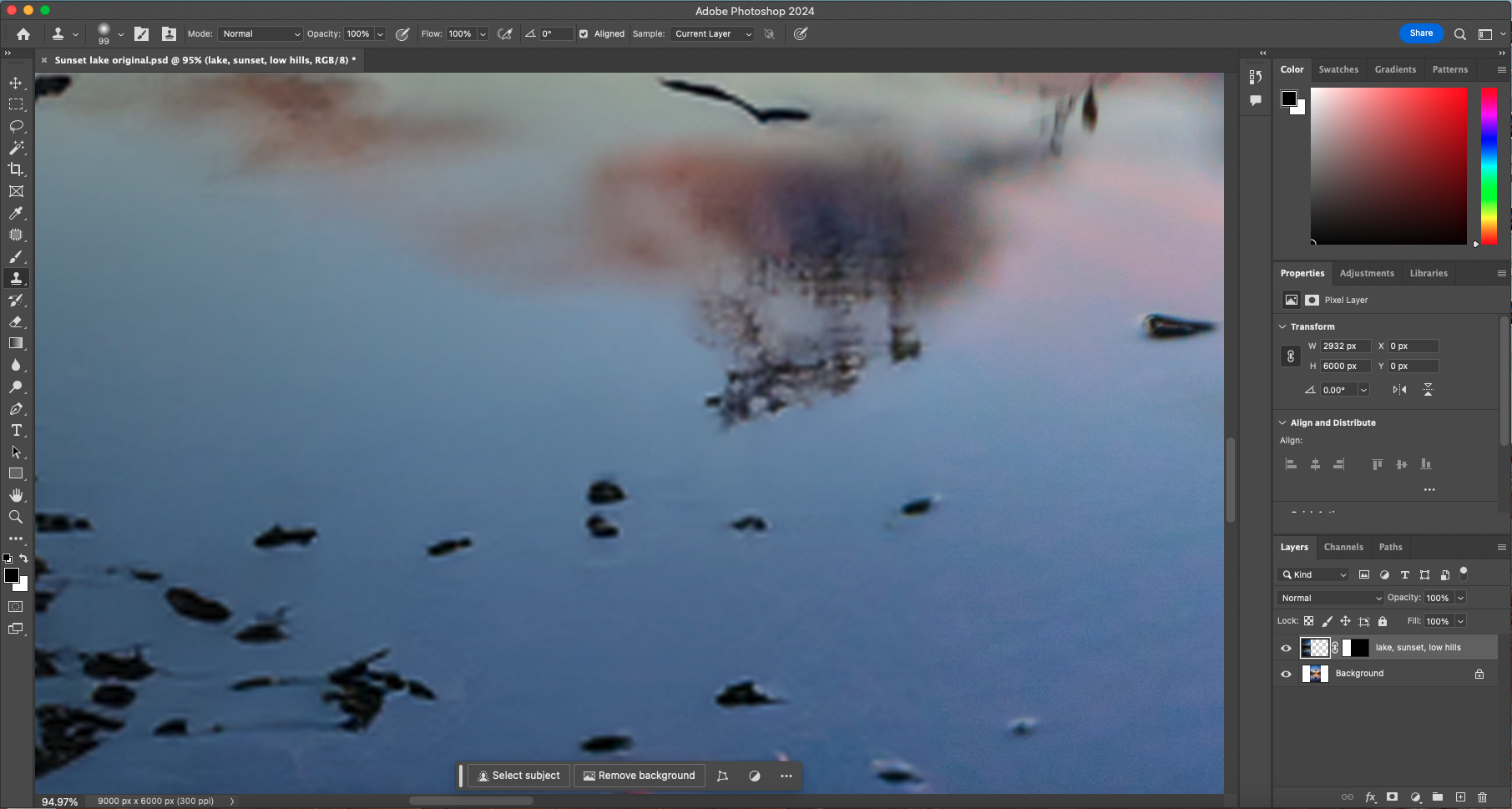
Discover one you significantly like and verify for errors and in addition matching brightness. Choose the brand new layer and use Picture > Changes > Curves to match the publicity extra intently. Use the Clone Stamp / Spot Therapeutic Brush / Patch instrument to take away errors (you’ll be prompted to rasterize the layer first).
6) Ending up
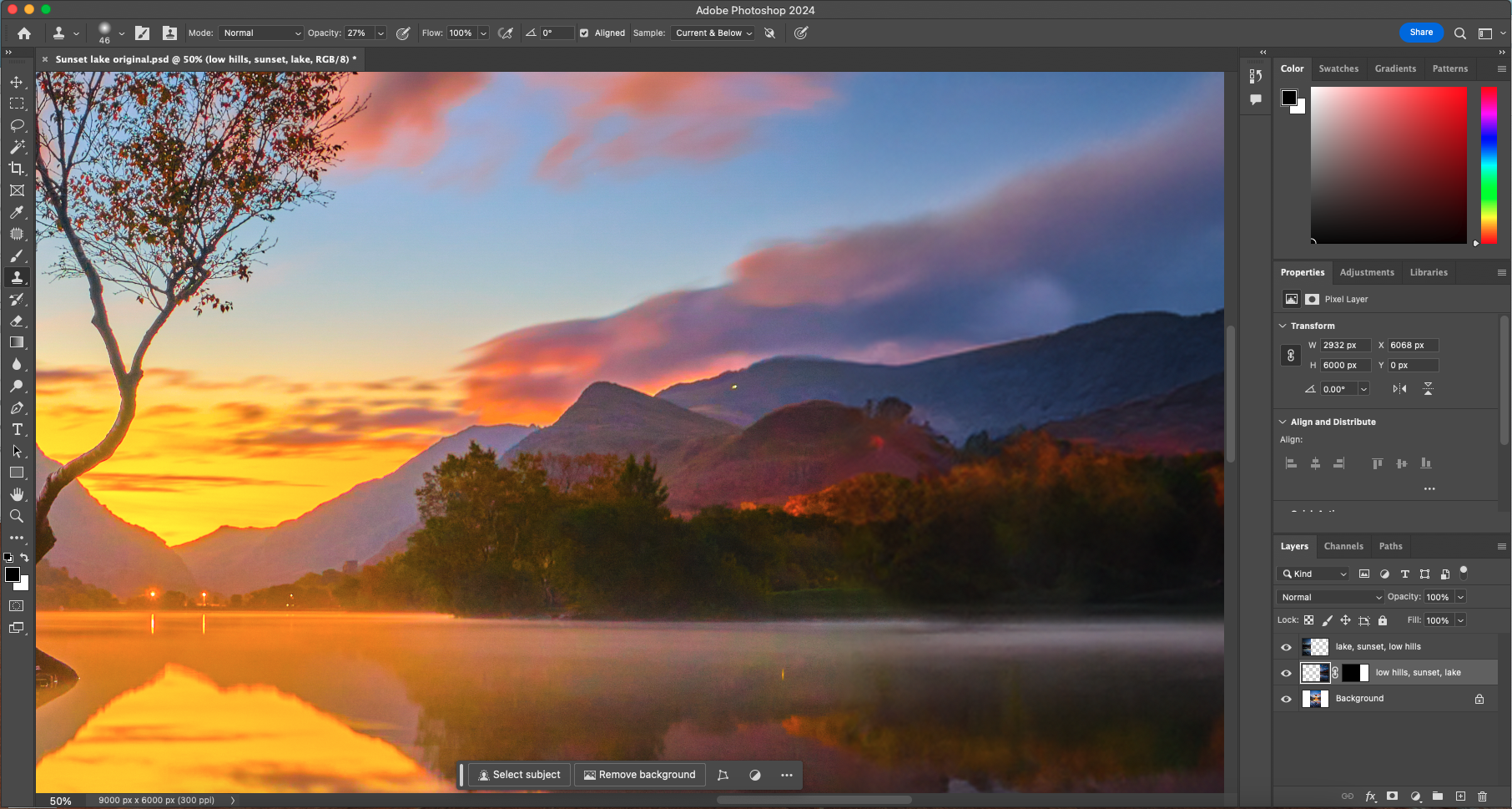
Choose the unique layer and repeat the method for the right-hand facet of the picture. If you want to clone over the boundary edge between the brand new content material and authentic picture, choose the brand new content material layer, the Clone Stamp instrument and tick the field for Pattern: Present and Under. Merge the layers and save your new panorama.
If AI is your factor, check out the finest AI mage turbines. In case you choose doing the edits your self, try the finest picture enhancing software program and the finest free picture enhancing software program – and you may want one of many finest photo-editing laptops to deal with all of the processing!